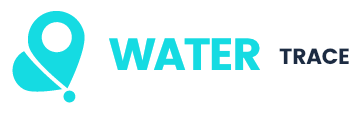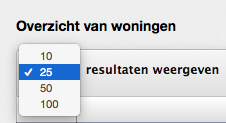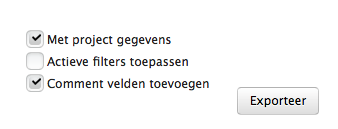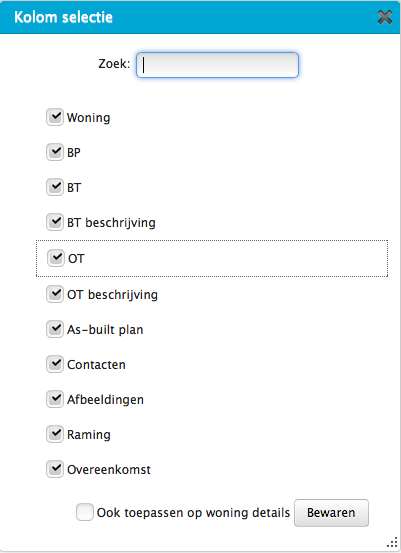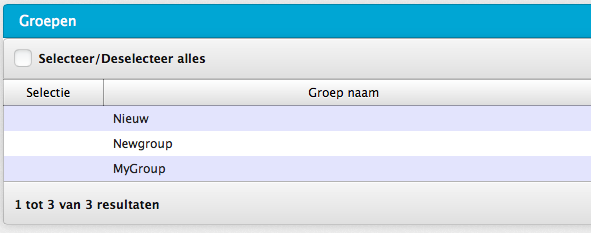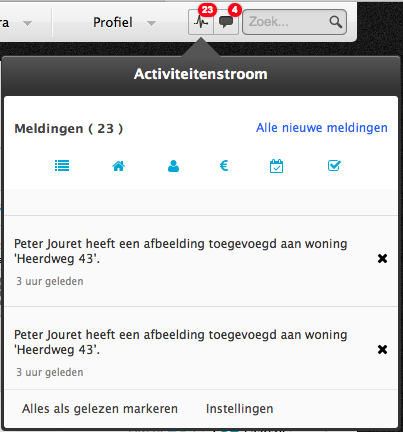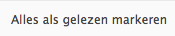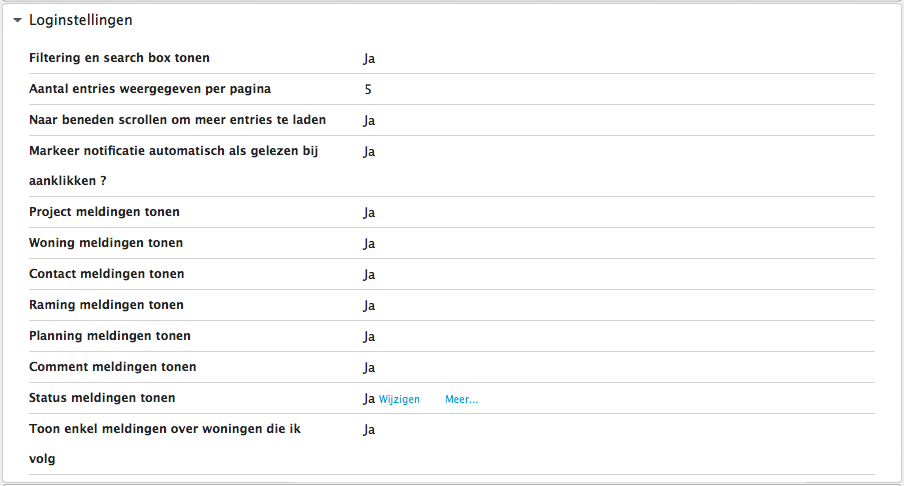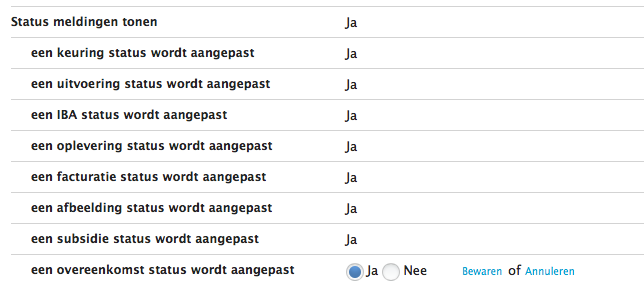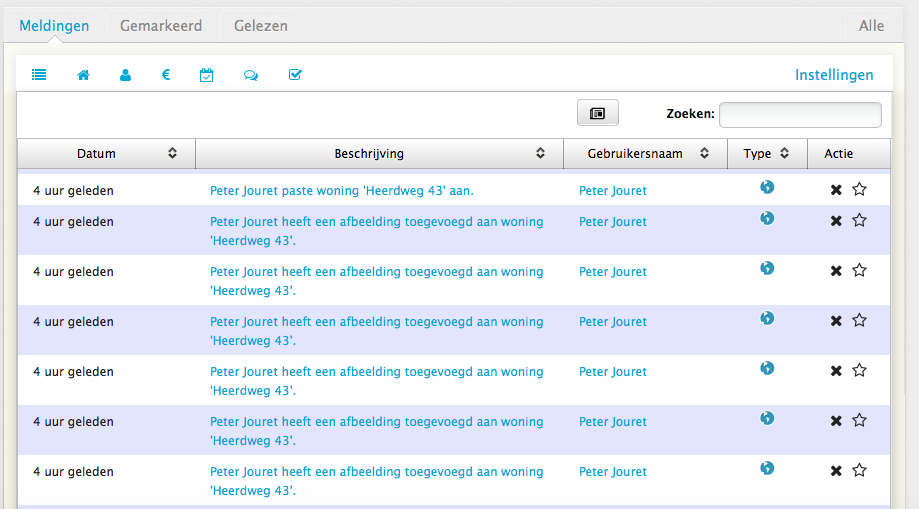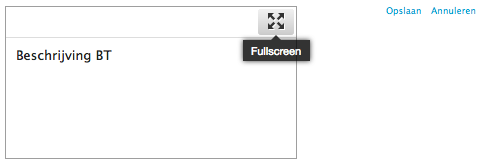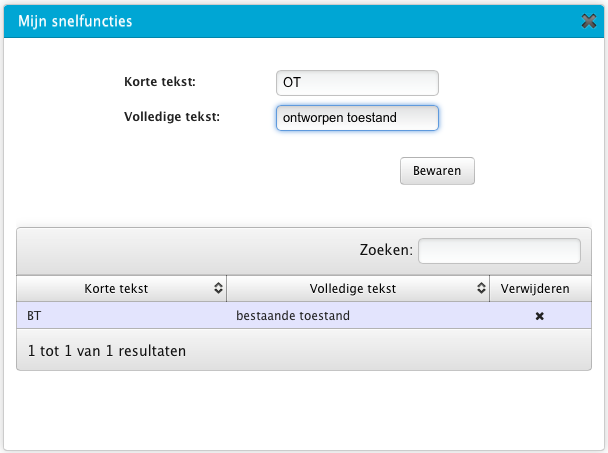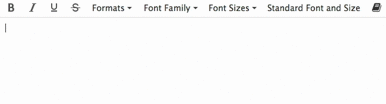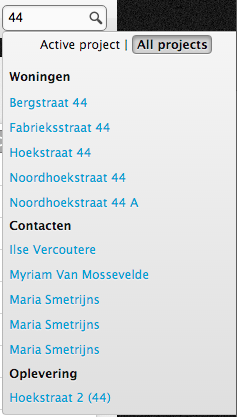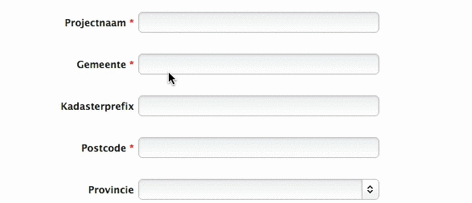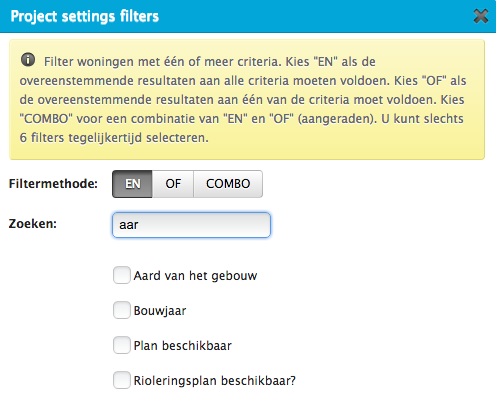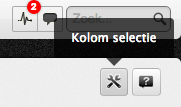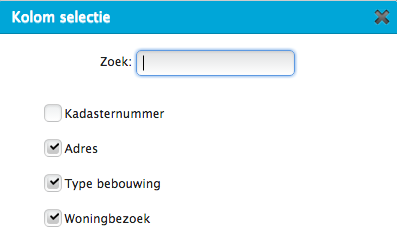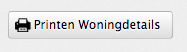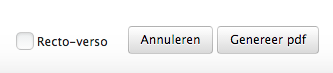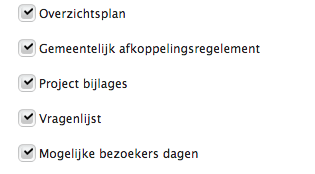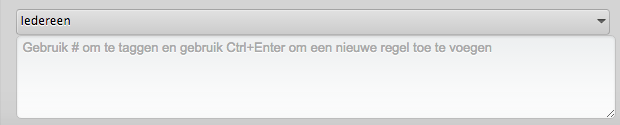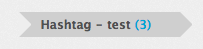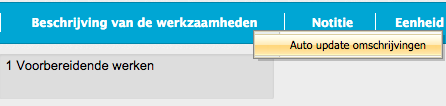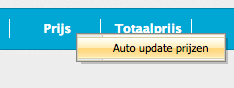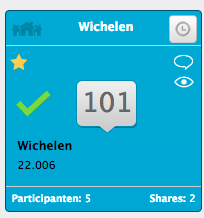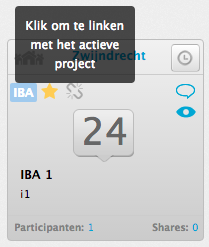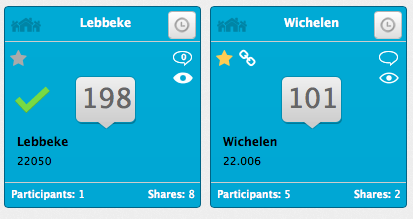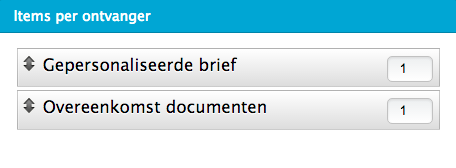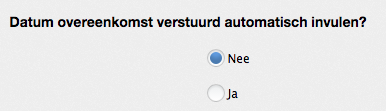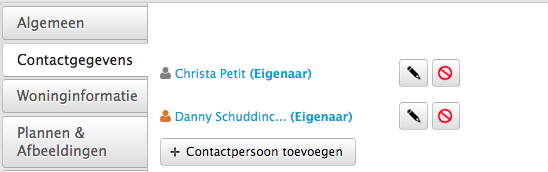Nieuwe update WaterTrace Web app
Nieuwe update WaterTrace Web app
Deze nacht hebben we weer een nieuwe update doorgevoerd.
Zie het overzicht belangrijkste aanpassingen & nieuwigheden hieronder:
Web app:
1) Afbeeldingen
Bij het klikken op een afbeelding wordt de afbeelding nu ook groter weergegeven.
Bij het toevoegen van nieuwe afbeeldingen werden deze afbeeldingen automatisch toegevoegd aan het rapport. Vanaf nu is dit een instelling op gebruikersniveau via profiel – profielinstellingen – algemene instellingen
Uiteraard kan de gebruiker nadien per afbeelding ook nog kiezen of hij deze afbeelding al dan niet wenst op te nemen in de rapporten.
2) Weergave lijst
Links bovenaan in de lijst van de woningen kunt u kiezen hoeveel resultaten u wenst te zien in de lijst. De keuze die u hier maakt wordt vanaf nu bewaard zodoende dat u deze voorkeur maar één keer moet instellen.
3) Opties bij export project
- Project gegevens: De optie om projectdata al dan niet mee op te nemen in de export.
- Active filters: De optie om enkel de data te exporteren dat voldoet aan de actieve filter.
- Comment velden: Comment velden al dan niet opnemen in de export
4) Statussen verbergen op woning details pagina
U kon al statussen verbergen op de status pagina. We hebben dit verder uitgebreid door onderaan een nieuwe instelling toe te voegen – “ook toepassen op woning details”. Standaard staat deze instelling uit, maar u kunt dit aanpassen.
Let op: dit is een instelling op gebruikersniveau.
5) Uzelf verwijderen als participant
Vanaf nu kunt u zichzelf verwijderen als participant. Ga naar project – eigenschappen en klik op verwijder mij.
6) Tweede project coördinator
Vanaf nu kunt u als project coördinator een tweede coördinator toevoegen. Dit kan bij het aanmaken van een project of later via de project – eigenschappen. De 2e coördinator heeft exact de zelfde rechten als de eerste coördinator. Een coördinator kan een andere coördinator verwijderen of toevoegen.
Let op: bij het verwijderen van een coördinator wordt deze eerst automatisch toegevoegd als participant. Wenst u deze persoon ook als participant te verwijderen dan moet u hiervoor een 2e handeling uitvoeren.
7) Super user
Binnen een organisatie hebben we nu super users. Deze gebruikers hebben de rechten om de bedrijfspagina aan te passen. Wenst u een nieuwe gebruiker als super user in te stellen, neem dan contact op met onze support.
8) Groepen
Super users kunnen nu groepen toevoegen binnen een organisatie. Ga naar profiel – bedrijfsdetails – aanpassen en onderaan krijgt u nu de mogelijkheid om groepen aan te maken & te beheren binnen uw organisatie.
Bij het aanmaken van een nieuw project of het later aanpassen via de project – eigenschappen krijgt u nu een nieuwe knop te zien – ‘Groep toevoegen’ – bij het toevoegen van de participanten:
Alle gebruikers binnen uw organisatie kunnen deze groepen selecteren als keuze. Automatisch worden nu alle participanten toegevoegd die lid zijn van deze groep.
9) Notificatie center
Het notificatie center is een nieuwe top feature. Dankzij het notificatie center zal u vanaf nu altijd up to date zijn over aanpassingen die andere participanten of share gebruikers gemaakt hebben binnen uw project. Rechts bovenaan krijgt u een teller te zien voor alle nieuwe aanpassingen aan het project zelf en voor alle nieuwe comments.
Als u een notificatie heb gelezen kunt u deze notificatie afvinken als ‘gelezen’ door te klikken op het kruisje rechts van de notificatie.
Telkens als u een notificatie ‘markeert als gelezen’ zal de teller zich aanpassen. Wenst u meteen alle notificaties als gelezen te markeren dan klikt u op ‘alles als gelezen markeren’.
De zelfde werkwijze is van toepassing bij de comment notificaties. Zo kan het bijvoorbeeld zijn dat er een notificatie binnenkomt die u moet nakijken of waarbij u een actie moet ondernemen. Om deze actie niet te vergeten laat u de notificatie nog staan als ongelezen en op een later tijdstip weet u perfect welke notificaties er nog af te handelen zijn.
Bovenaan het notificatie center krijgt u filter opties te zien:
Standaard zal alles aan staan (blauw). Als u klikt op zo’n filter zal het grijs worden en zal u hier ook geen notificatie meer van te zien krijgen. De categorieën die u aan/uit kunt zetten zijn:
- Project meldingen
- Woning meldingen
- Contact meldingen
- Raming meldingen
- Planning meldingen
- Comment meldingen
- Status meldingen
Maar het houdt hier nog niet mee op! Klik onderaan rechts op ‘instellingen’ om meer specifiekere notificaties te configureren:
Als u daar op klikt komt u terecht op de profiel – profielinstellingen – log instellingen pagina.
Zo zit u de 7 categorieën van hierboven die u hier ook aan/uit kunt zetten. Goed verborgen ziet u daar ook een extra knop ‘meer’
Als u hier op klikt kunt u per categorie kiezen welke notificatie u al dan niet wenst te zien binnen deze categorie!
Zo kunt u bijvoorbeeld alle notificaties op “nee” zetten en enkel de notificatie ‘een overeenkomst status wordt aangepast’ op ja zetten. Nu krijgt u enkel een notificatie te zien indien er een overeenkomst status wordt aangepast.
Iedereen heeft wel andere interesses binnen een project. Vanaf nu kan iedere gebruiker voor zich zelf configureren waar hij notificaties van wenst to volgen.
Dit is nog niet alles – lees verder hieronder:
10) Project – logs
Dit is een vervolg van het notificatie center van hierboven. De hele project-logs pagina is hernieuwd.
U ziet hier 4 verschillende tabs: meldingen, gemarkeerd, gelezen & alle.
De eerste 3 tabs ‘meldingen, gemarkeerd, gelezen’ – dit zijn de meldingen die zijn binnengekomen via notificaties m.a.w. meldingen die niet van jezelf komen. In de laatste tab ‘alle’ krijgt u alle meldingen te zien, inclusief die van jouw: zowel de gelezen als ongelezen meldingen.
Tab meldingen:
Hier krijgt u alle nieuwe notificaties te zien die u op gelezen kunt zetten door te klikken op het kruisje. Dit is hetzelfde als het notificatie center rechts bovenaan maar hier heeft u een beter overzicht.
Ook hier kunt u categorieën aan/uit zetten:
Naast het kruisje om een notificatie als gelezen te markeren zien we ook een sterretje om een notificatie te markeren als belangrijk.
Een gemarkeerd notificatie kan zowel gelezen als ongelezen zijn.
Tab gemarkeerd:
Hier krijgt u alle gemarkeerde notificaties te zien waarbij u op het sterretje heeft geklikt. Wilt u de notificatie verwijderen als gemarkeerd dan klikt u gewoon nog eens op het sterretje.
Tab gelezen:
Hier krijgt u een overzicht te zien van alle notificaties de gemarkeerd staan als gelezen. U kunt op ieder moment een notificatie terug draaien naar ongelezen door te klikken op deze knop:
Tab alle:
Hier krijgt u alle notificaties te zien: gelezen, ongelezen, gemarkeerd en je eigen notificaties.
11) Optimalisaties tekst invoer
Bij het wijzigen van tekstvelden krijg u nu een fullscreen knop te zien rechts bovenaan. Als u hier op klikt krijgt u de mogelijkheid om uw volledig scherm te gebruiken. Verder krijgt u verschillende opmaakopties:
Om het scherm terug klein te maken kunt u gebruik maken van de ‘esc’ knop van uw toetsenbord of klikt u gewoon terug op de knop rechts bovenaan.
Heeft u het format aangepast maar u wenst terug onze standaard font en size – dan selecteert u de tekst en klikt u op “Standard Font and Size”
12) Snelfuncties voor tekst input
Bij het aanpassen van tekst – fullscreen krijgt u o.a. deze knop te zien:
Klik hierop op uw snelfuncties te configureren.
Als u hier op klikt kunt u snelfuncties toevoegen, aanpassen & verwijderen. In ons voorbeeld heb ik de snelfunctie “BT” voor tekst “bestaande toestand” aangemaakt. Zie hieronder het resultaat:
Bij het typen van ‘@’ krijgt u een lijst van uw snelwoorden te zien. In ons voorbeeld kan ik “best…” typen en “bestaande toestand” komt als suggestie. Gebruik de pijltjes en klik op enter en vervolgens is het volledige woord verwerkt in je tekst. Op een zelfde manier kan ik ook de shortkey typen “BT” in dit geval.
13) Algemene zoekfunctie zoekt nu ook op Installatie- (PLC) nummer van tabblad oplevering bij de IBA’s
14) Automatische suggesties bij het intypen van gemeente bij aanmaak nieuw project
Voor alle duidelijkheid – dit is enkel een suggestie. Moest er een gemeente niet in staan dan kunt u deze nog altijd manueel in typen. Langs de andere kant – als iedereen de suggesties gebruikt zit er meer consistentie in de data.
15) Filters bewaren nu op database level per gebruiker en per project
Het hele filter mechanisme is volledig hernieuwd. Voordien bewaarden we de actieve filters via cookies op de locale computer van de gebruiker. Vanaf vandaag worden de filters opgeslagen op database niveau en dit per project en per gebruiker.
16) Nieuwe filter UI en filter mogelijkheden
Filtermethode
U kan nu een keuze maken hoe u verschillende filters wilt combineren. Hieronder een voorbeeld van de verschillende opties:
AND
(“Hoekstraat” AND “Hoogstraat”) AND (Constructietype == Open bebouwing)
OR
(“Hoekstraat” OR “Hoogstraat”) OR (Constructietype == Open bebouwing)
COMBO
(“Hoekstraat” OR “Hoogstraat”) AND (Constructietype == Open bebouwing)
Zoeken
U kunt nu zoeken naar een filter door eenvoudig de filter gedeeltelijk te typen, WaterTrace zal automatisch suggesties geven.
17) Twee nieuwe statussen – één voor facturatie en één voor oplevering bij de IBA’s
18) Kolom selectie in lijst van de woningen
In de lijst van de woningen kunt u nu kiezen welke kolommen u wenst te zien. Dit is een keuze die op bewaard wordt op gebruikersniveau. Zo kan het bijvoorbeeld zijn dat u de kolom kadasternummer niet meer wenst te zien – dan kunt u deze vanaf nu gewoon uitzetten.
Klik bovenaan rechts op de knop kolom selectie
En maak vervolgens uw keuze van kolommen die u wenst te zien
19) Automatisch ophalen van coördinaten
Als u een nieuw project toevoegt in WaterTrace en zelf geen coördinaten meegeeft aan de woningen dan zal WaterTrace in de nacht kijken of het systeem via de Google maps API een adres en coördinaat kan herkennen. Is dit het geval – dan zal u de volgende dag uw woningen terug vinden op de kaart via woningen – kaart.
20) Uitbreidingen bij printen vanuit een woning detail
Vanuit een woning detail heeft u nu ook de optie om recto verso te printen.
Verder heeft u nu meerdere opties om mee op te nemen in de printout – zo geven we ook de mogelijkheid om bijvoorbeeld bestanden opgeslagen in de project – eigenschappen mee af te drukken:
21) Uitbreidingen bij printen vanuit een project – printen of communicatie – brief versturen
Idem als hierboven heeft u hier ook de extra print opties.
22) Keuze ontvangers bij comments
Vanaf nu ziet u een subtiele knop boven het tekstveld waar u een comment kunt plaatsen. Standaard wordt een comment verzonden naar ‘iedereen’. Iedereen betekent alle participanten en share gebruikers die het project of de woning volgen.
Als u klikt op het pijltje daarnaast kan de gebruiker een keuze maken wie hij als ontvanger van zijn comment wenst in te stellen. U kunt ook eenvoudig iedereen selecteren of deselecteren.
Bovenaan iedere comment krijgt u ook te zien wie de ontvangers waren van desbetreffende comment.
23) Hashtag filters
Bij het plaatsen van een hashtag wordt er nu automatisch een filter aan gemaakt. U kunt deze filter activeren door eenvoudig op de hashtag te klikken. U kunt deze filter ook rechtstreeks activeren door te zoeken in de filteropties naar ‘Hashtag’ – de verschillende hashtags aangemaakt in dit project worden weergegeven als filter optie.
24) Een omschrijving of een prijs voor alle ramingen updaten vanuit de raming template
Een raming is gebaseerd op een raming template. Als er tijdens uw project een omschrijving is die moet aangepast worden of een prijs die moet aangepast worden dan kunt u dit doen in de raming template en vervolgens alle gelinkte ramingen in één keer updaten via een rechter muis klik en vervolgens te klikken op ‘auto update’
25) Standaard setting Lite of Full bij aanmaak nieuw project
Als uw organisatie zowel Lite of Full credits heeft is het gewenst om de standaard keuze bij de aanmaak van een nieuw project zelf te kiezen. U kunt dit nu aanpassen via extra - algemene instellingen
Let op: deze aanpassing is enkel mogelijk te wijzigen door de super user binnen uw organisatie.
26) Projecten instellen als favoriet
Vanaf nu kunt u projecten instellen als favoriet. Dit doet u door eenvoudig te klikken op het sterretje op de project box.
Verder heeft u ook de optie om in de lijst van de projecten een de filter ‘Fav’ toe te passen om te filteren op de favoriete projecten. Standaard staat deze filter uit omdat u normaliter minder favoriete projecten heeft dan favoriete projecten.
27) Projecten linken
Vanaf nu kunt u één of meerdere projecten aan elkaar linken. Dit doet u door te klikken op het icoon ‘Klik om te linken met het actieve project’ - op een zelfde manier kunt u projecten ook weer van elkaar ontkoppelen.
Eens projecten gelinkt zijn zullen ze altijd naast elkaar weergegeven worden in het blauw van zodra er één van de gelinkte projecten is ingesteld als actieve project.
Het actieve project zal nog steeds het groene vinkje krijgen zoals voordien.
28) Automatisch de datum overeenkomst verzonden laten invullen bij versturen brief
Als u bij het versturen van de brief de bijlage ‘overeenkomst’ kiest zal er op het einde een extra vraag verschijnen.
WaterTrace zal u vagen om het datum veld van ‘overeenkomst verstuurd’ automatisch in te vullen bij de woningen waarnaar u zojuist een brief wou versturen.
29 ) Hoofd eigenaar van woning aanpassen
Iedere woning heeft één hoofd eigenaar. Tot nu toe bepaalde WaterTrace zelf wie de hoofd eigenaar per woning is. Deze contactpersoon is belangrijk omdat u normaliter bij het versturen van de brieven steeds deze filter zal toepassen:
Deze filter zal er voor zorgen dat u in de lijst van de woningen waar u een brief naar wilt versturen telkens één eigenaar per woning te zien krijg.
Nu is er een nieuwe optie om deze hoofdeigenaar aan te passen binnen een woning detail. Dit doet u door te klikken op het icoontje naast de naam. De hoofdcontact zal steeds gekleurd zijn.
30) Aanpassing postcode en taal contact persoon
Een postcode kan nu ook numeriek zijn – zodoende dat we een postcode van Nederland zonder probleem kunnen toevoegen. Verder hebben we nu ook de keuze per contact om zijn land in te stellen:België, Nederland, Duitsland, Frankrijk
31) Twee nieuwe variabelen voor de brief
[{EigenaarLand}] Deze variabele zal altijd het land van de contactpersoon tonen
[{EigenaarBuitenland}] Deze variabele zal het land van de contactpersoon tonen, behalve als het België is
32) Mail notificaties bij toevoegen of verwijderen participant
Bij het toevoegen of verwijderen van een participant binnen een project zal er automatisch een e-mail worden verzonden naar deze gebruiker om hem/haar hierover in te lichten.
Tot de volgende update! ![]()